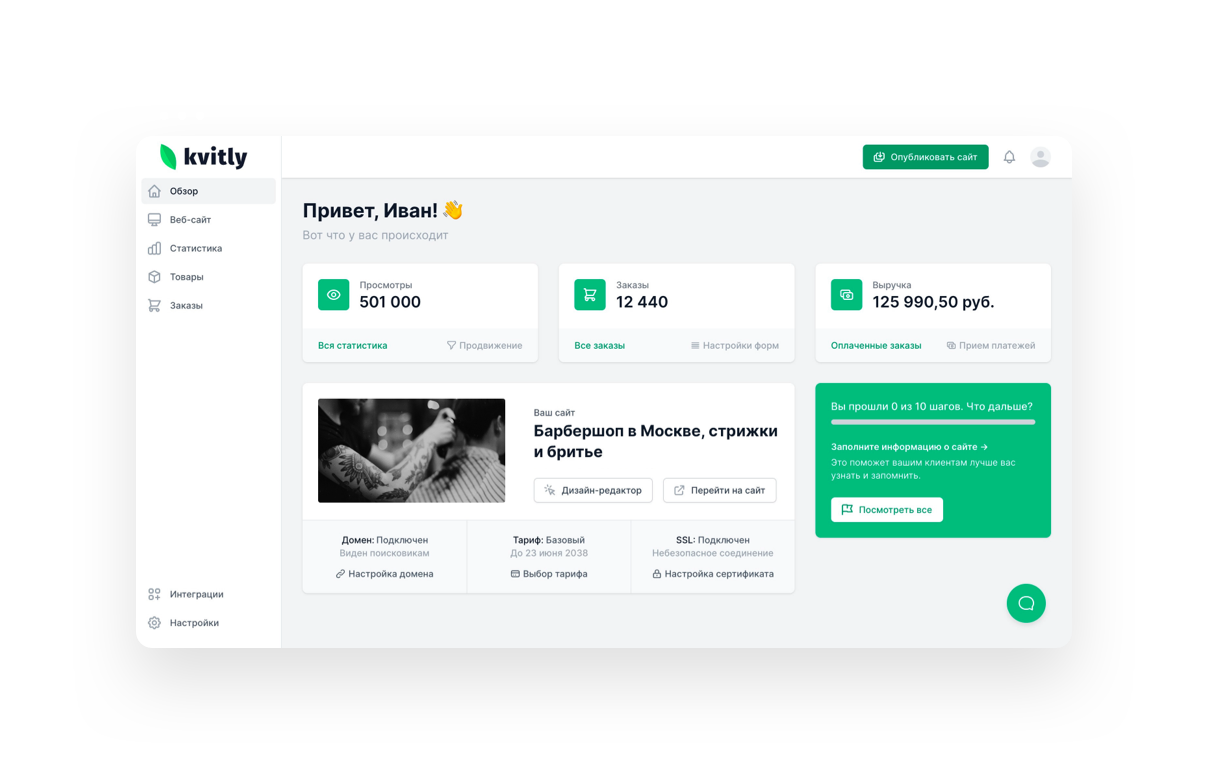Как сделать сайт по доставке еды в Кошыке
 Ангелина Нехай
для раздела
Академия
Ангелина Нехай
для раздела
Академия
В этой статье мы покажем как можно создать сайт по доставке еды из кафе или ресторана за несколько часов. В Кошыке есть все необходимое, чтобы создать свой сайт без знаний программирования и опыта.
Выбор шаблона
В конструкторе вы найдете несколько шаблонов: для оформления кафе, пиццерии или ресторана с доставкой. Выберите тот вариант, который вам больше подходит. После этого сайт останется только наполнить своим материалом.
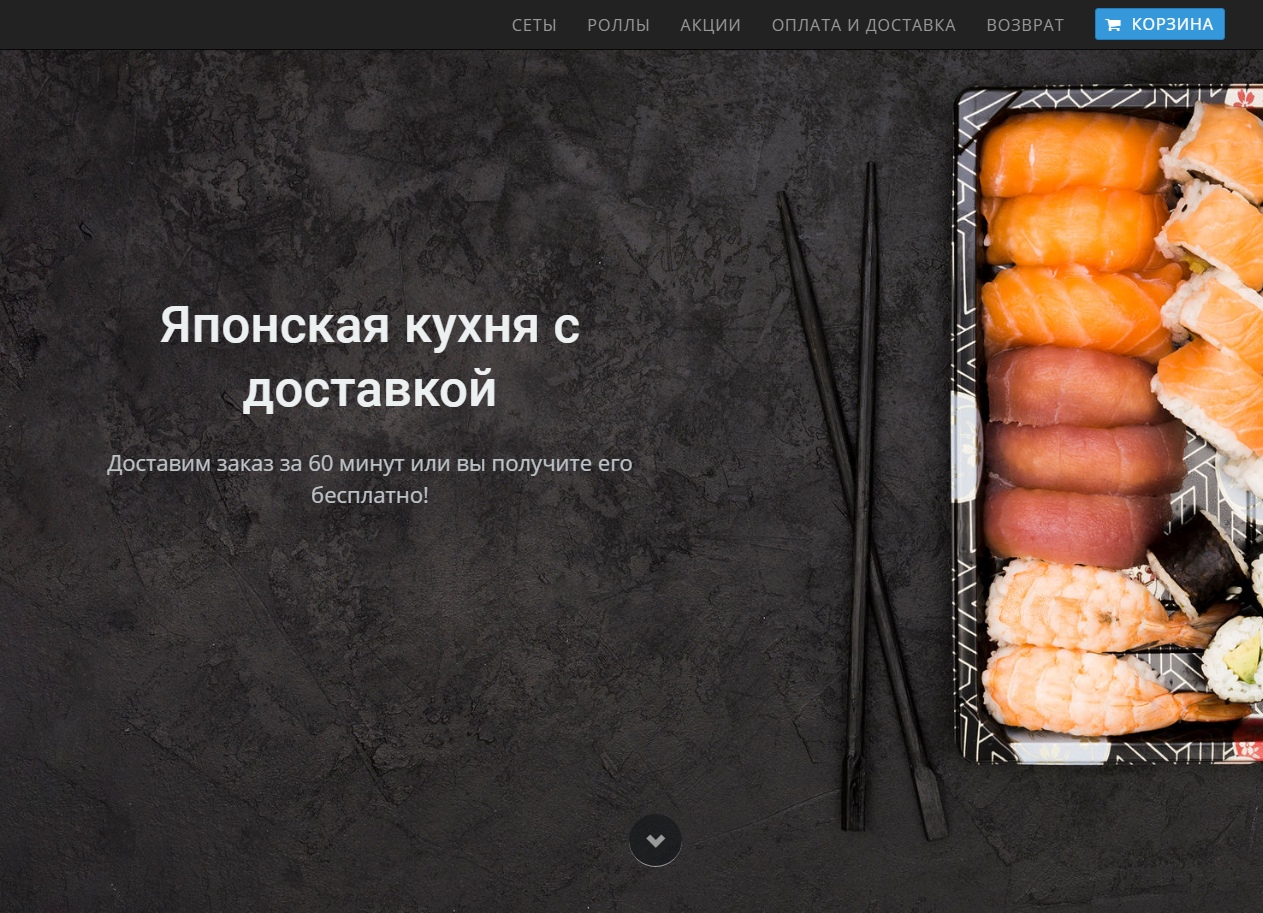
Меню
Самой важной частью сайта будет еда. В шаблоне уже есть раздел с «Товарами», который можно заполнить блюдами своей кухни. Если потребуется добавить еще один блок, то перейдите в «Новый раздел» → вкладка «Товары».

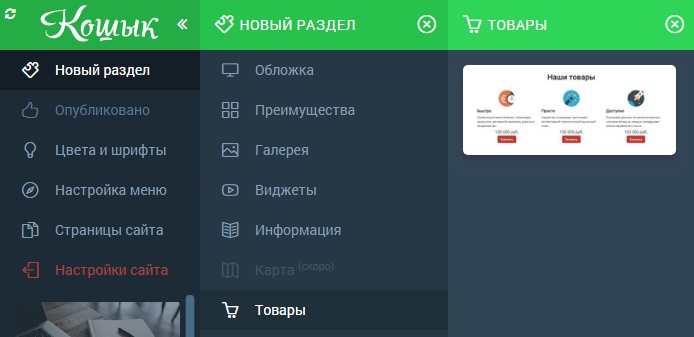
Добавление товаров
Чтобы добавить блюда в меню, необходимо сохранить все изменения в редакторе нажав на кнопку «Сохранить» → «Опубликовать». А затем перейти в «Настройки сайта» → раздел «Товары».
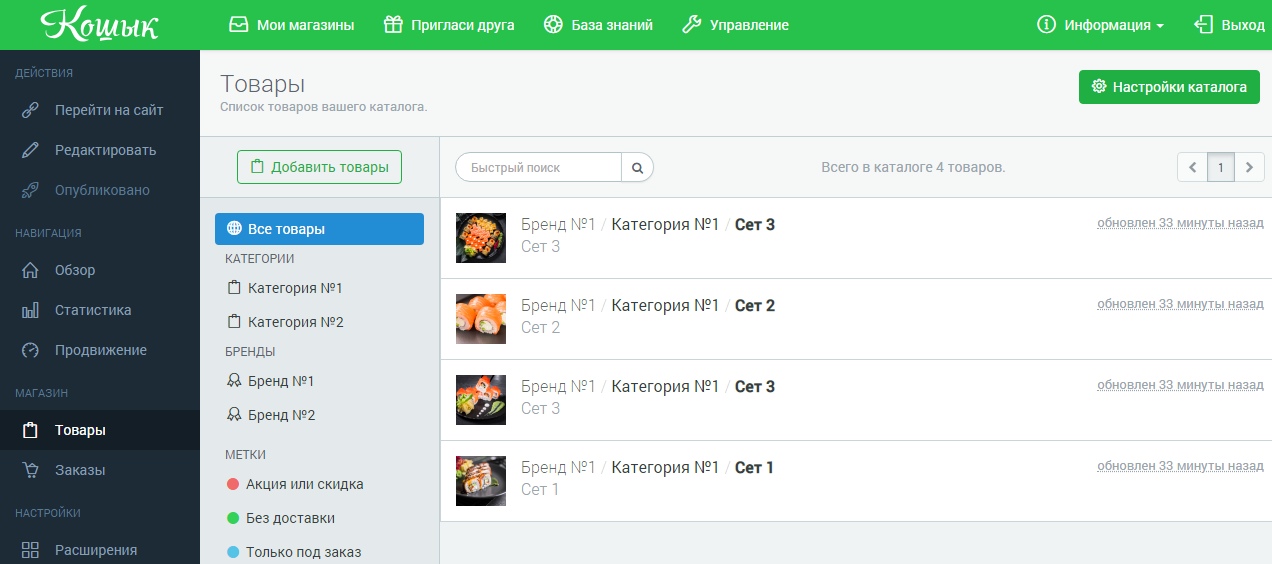
Чтобы добавить новое блюдо, нажмите на кнопку «Добавить товары» → выберите «Ручное добавление» и заполните карточку товара. Напишите название блюда, его краткое описание, укажите свою категорию и производителя (просто напишите в поле свое название и новая категория автоматически добавится в список), нажмите на кнопку «Добавить».

Теперь вы можете сделать более подробное описание товара, а также добавить его стоимость и прикрепить фотографию. Стоит отметить, что для всех товаров обязательно необходимо выбрать категорию, а копейки в стоимости товара указываются через точку — 15.2 рублей.
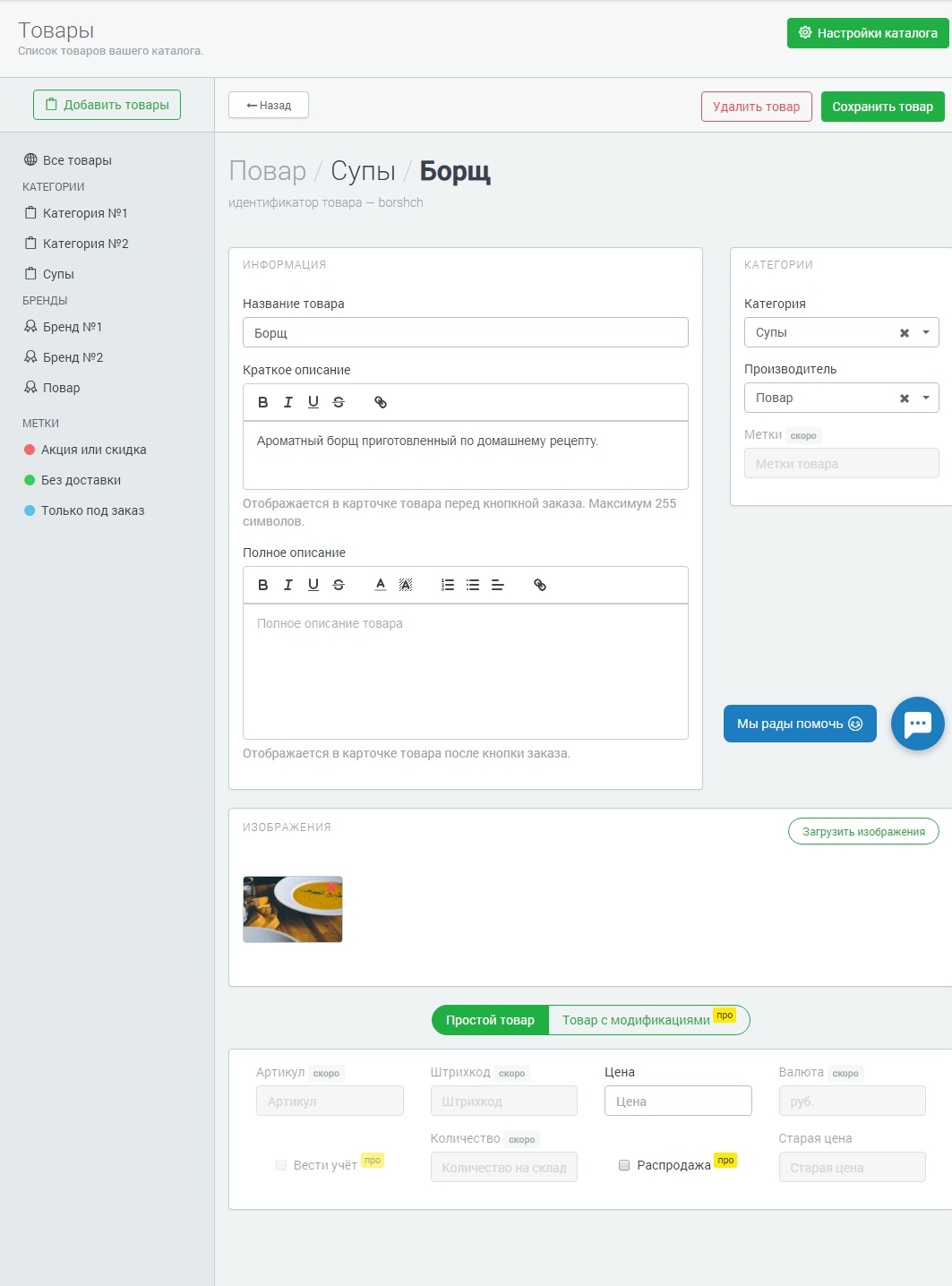
После того как закончите с добавление блюд в каталог, вернитесь в редактор, добавьте на сайт новый раздел «Товары», укажите свой заголовок, например Супы. Чтобы отобразить в блоке все добавленные вами ранее супы, нажмите на шестеренку в правом углу блока, а затем в открывшемся боковом меню с настройками выберите категорию, после чего в блоке отразятся все блюда с такой категорией.
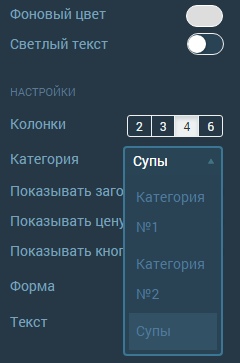
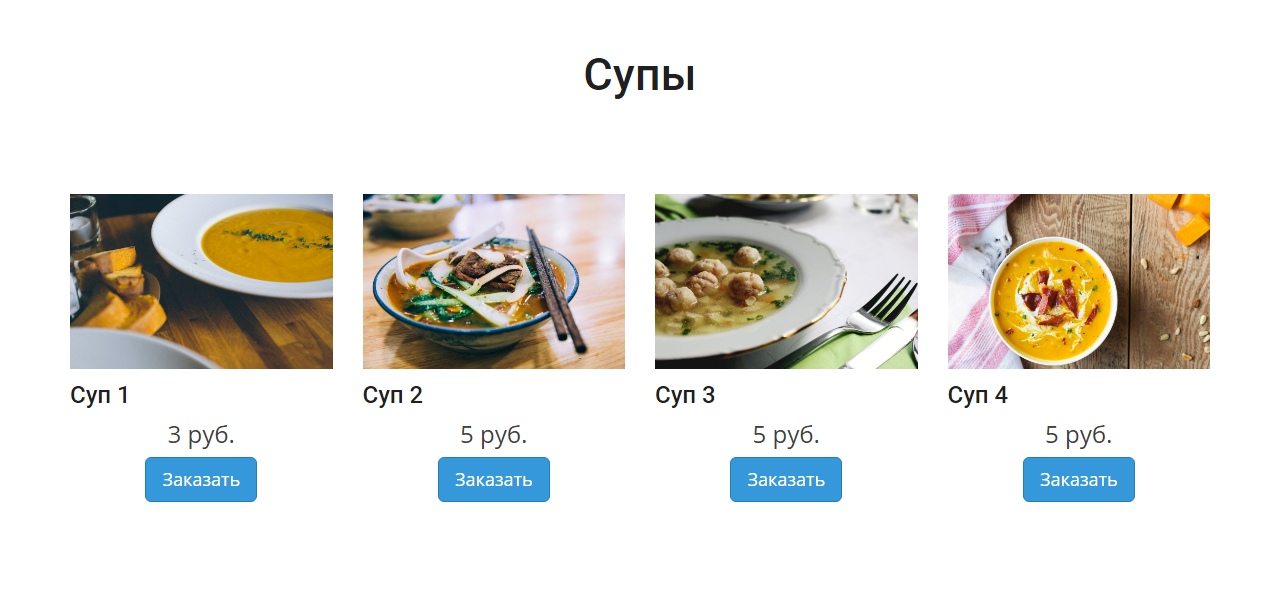
Поздравляем! Вы добавили первый раздел в ваше меню. Проделайте то же самое для основных блюд, салатов, закусок и так далее.
Цвет кнопки
Если вдруг кнопка не гармонирует с цветовой гаммой вашего сайта, ее цвет и размер можно отредактировать. Чтобы сделать кнопку ярче и заметнее достаточно изменить ключевой цвет в разделе «Цвета и шрифты». Подробнее об этом написано в статье «Как изменить цвет кнопок в редакторе?»
Корзина
В верхнее меню можно добавить кнопку «Корзина», чтобы у пользователя была возможность в одно нажатие посмотреть список выбранных для заказа блюд. Эту настройку вы найдете в разделе «Настройка меню» переведите переключатель напротив поля «Кнопка корзины» в активное положение.
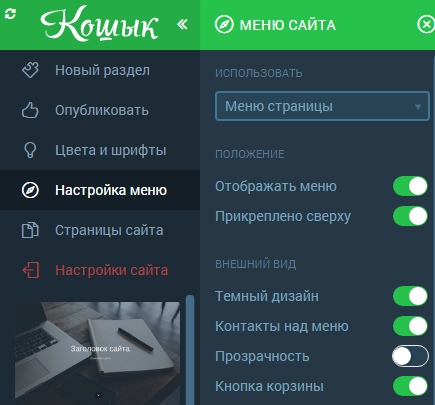
Способы доставки
Для настройки способов доставки, перейдите в «Настройки сайта» → раздел «Товары» и нажмите на кнопку «Настройка каталога». А в модальном окне выберите второй пункт — «Способы доставки».
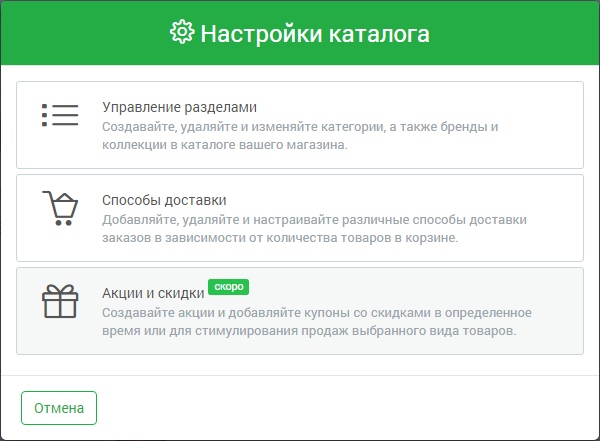
Здесь вы можете отразить всю необходимую информацию о доставке: название, общее описание, стоимость, а также указать минимальную цену заказа и выбрать форму для обратной связи.
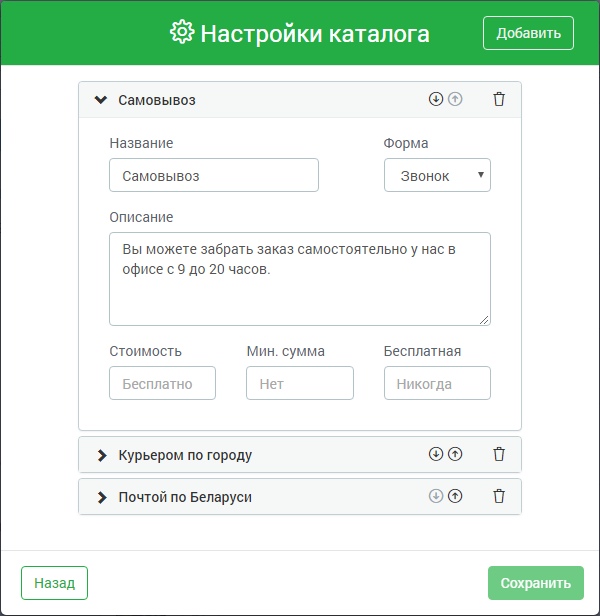
Подробнее об этом написано в статье «Как настроить способы доставки».
Прием и отслеживание заказов
Чтобы клиент мог указать свои контактные данные и адрес доставки, необходимо настроить формы заказов. Перейдите в раздел «Формы заказов» и отредактируйте уже созданную форму или нажмите на кнопку «Добавить новую форму» и создайте форму с нуля.
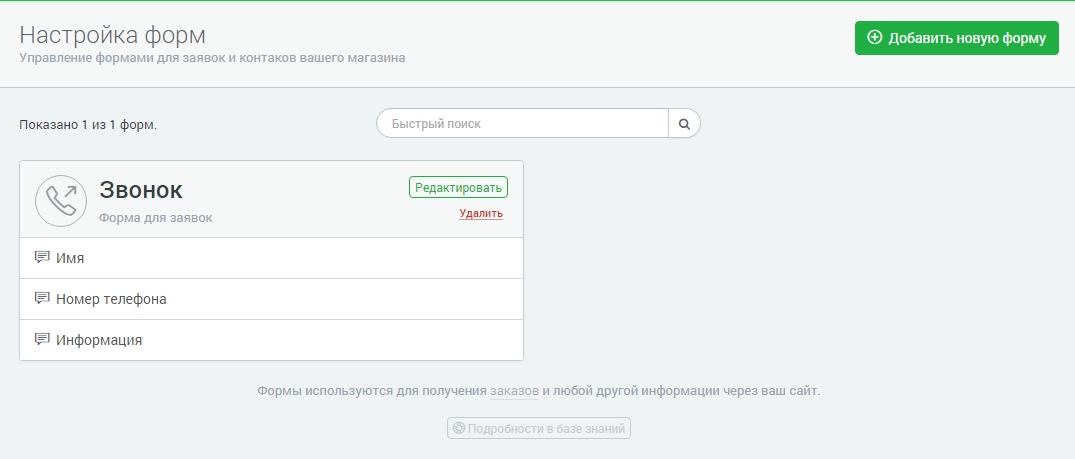
Новые поля в форму добавляются путём перетаскивания нужных блоков из раздела «Доступные поля» в раздел «Ваша форма». При помощи настроек вы можете отредактировать название формы, названия полей, добавить в них подсказки и выбрать тип поля (например телефон или имейл).
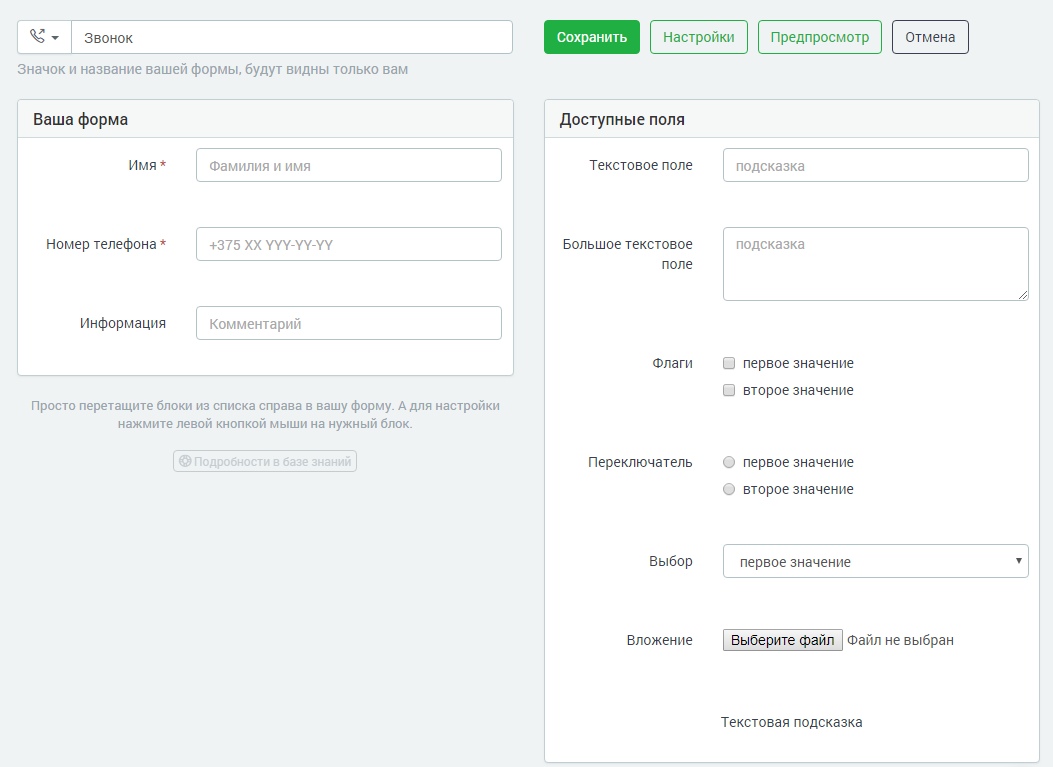
Узнать детальнее как работать с формами заказов поможет статья «Изменение формы заказа».
Информация о заказе поступает в раздел «Заказы» и на электронную почту, указанную при регистрации.
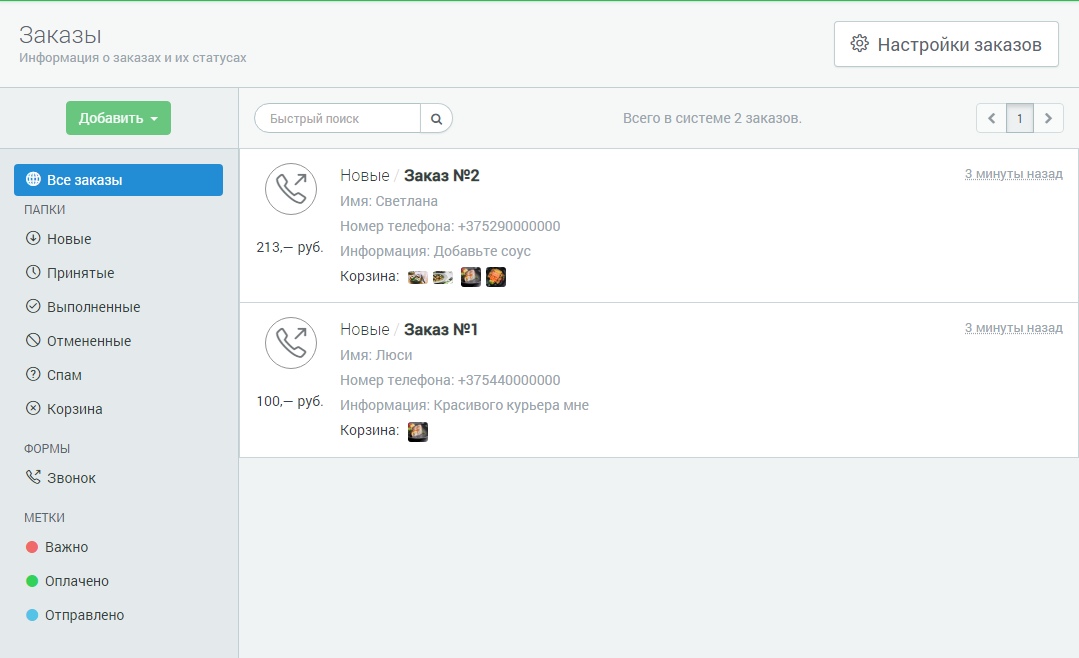
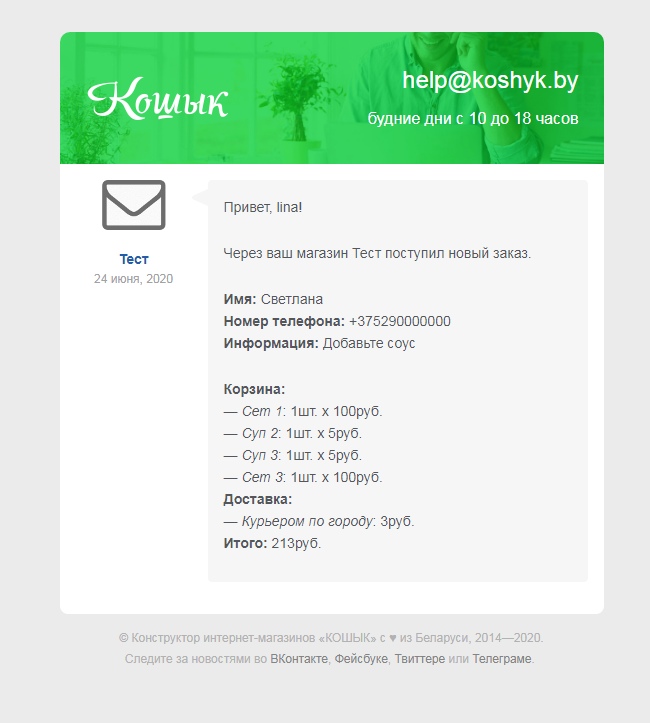
Просмотреть подробную информацию о заказе в конструкторе можно начиная с тарифного плана «Базовый».
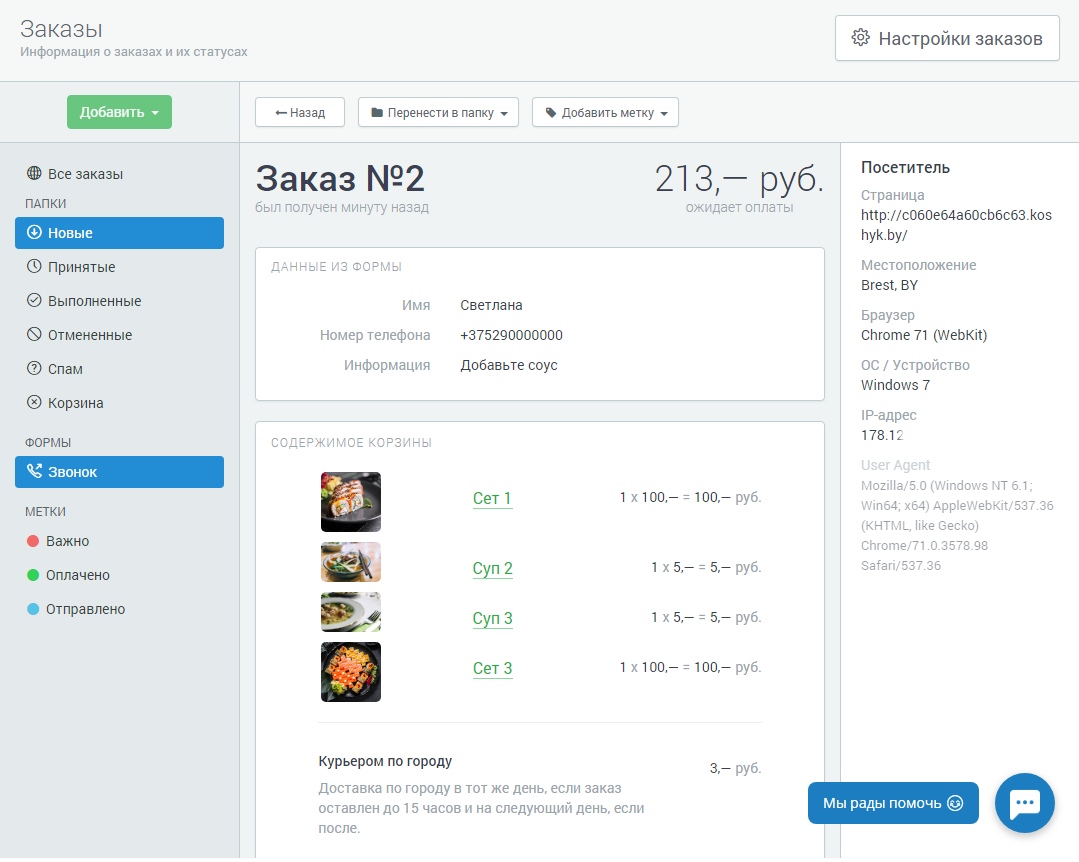
Также вы можете настроить дополнительные способы оповещения о заказах. Их вы найдете в разделе «Расширения». Чтобы не запутаться для каждого расширения мы подготовили инструкции. Вам будет полезно подключить расширения: «Почтовые оповещения», «Письмо Сендгрид», «Телеграм» и «РокетСМС». После настройки оповещений их надо подключить к форме в разделе «Настройки» → «Оповещения».
Подключение платежей
Один из самый важных этапов — подключение онлайн-платежей. Без них пользоваться онлайн-доставкой будет не так удобно. Позвольте вашим клиентам выбирать способ оплаты заказа. Для подключения платежей, необходимо перейти в уже знакомый раздел «Расширения» и ввести в поисковое поле запрос «Прием платежей». Вы увидите список платежных систем, с которыми у нас уже готовы интеграции. Выберите подходящий сервис, под каждым из них есть ссылка на официальный сайт, где вы можете ознакомиться с тарифами прочей важной информацией.
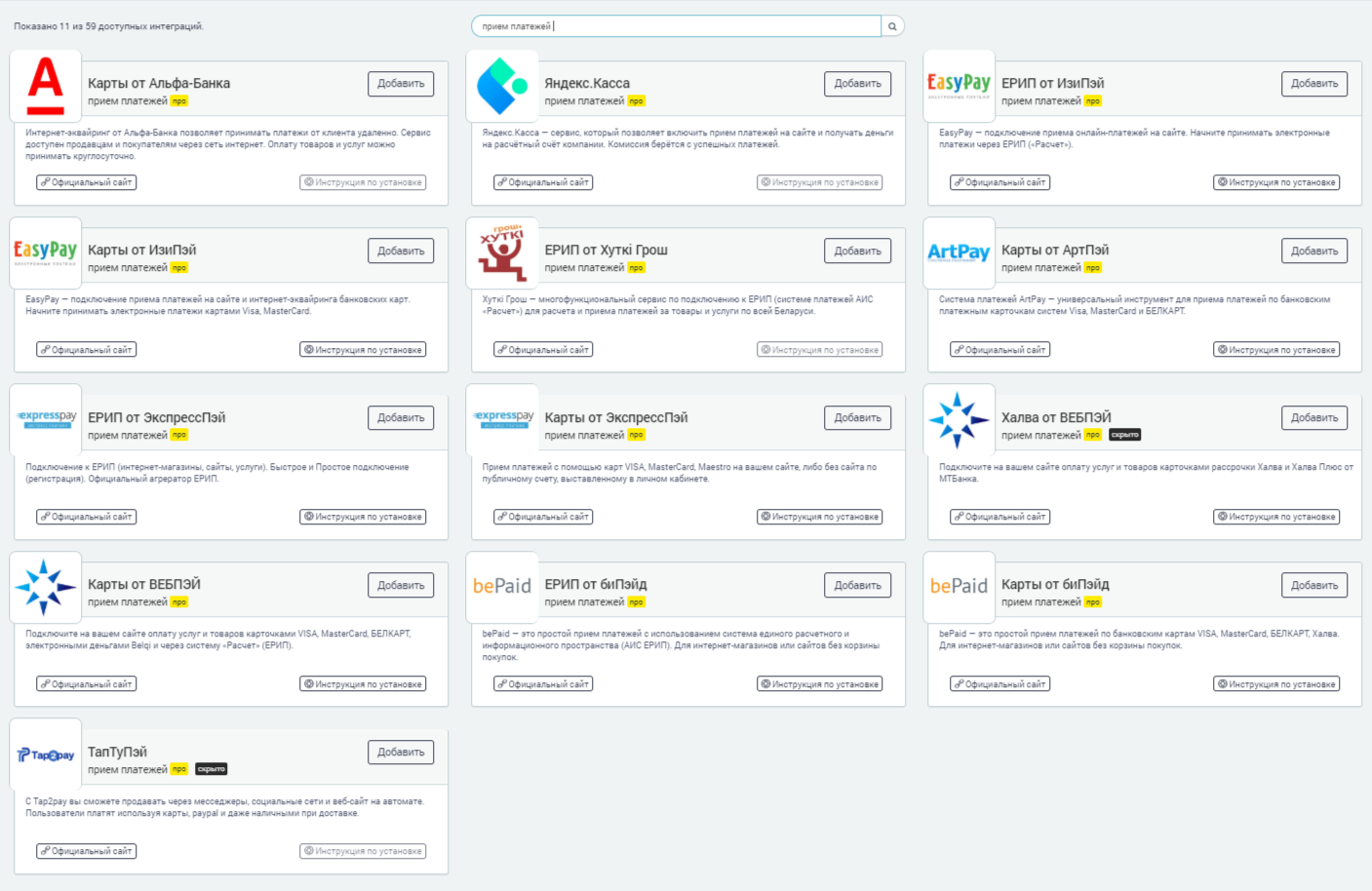
Для каждого платежного сервиса подготовлена подробная инструкция по подключению. Ознакомиться с ними можно в нашем «Справочном центре».
Создайте сайт за несколько часов, даже если вы никогда этого не делали. Наша замечательная поддержка всегда готова ответить на все вопросы, дать совет или помочь разобраться с любыми трудностями. Смело пишите в онлайн-чат на сайте или на электронную почту help@kvitly.com
Зарегистрируйтесь и получите 7-дневный пробный период. Никаких обязательств! У вас нет причин не попробовать. Всего 7 дней и ваш сервис по доставке еды будет приносить прибыль и радовать клиентов быстрой доставкой вкуснейших блюд.

Ангелина Нехай
Специалист службы поддержки. Любитель зеленого чая и белого шоколада. Лесной обитатель и просто хороший человек.
Готовы начать?
Вы можете исследовать все функции 🌱kvitly в течение 7 дней. Без обязательств и платежных карт. Давайте пробовать!
Начать пробный период